 L’obiettivo
L’obiettivo
Il bello del pinguino è che esistono comode applet che permettono il pieno controllo dei governor della CPU in maniera semplice ed immediata. Basta semplicemente andare su un pannello, cliccare il tasto destro del mouse, scegliere la voce “Aggiungi al pannello”, e selezionare l’applet “Variazione frequenza della CPU”.
Il caso
Nonostante per la maggior parte dell’utenza con processori speed-step fosse così semplice, per me non lo era affatto. Posseggo un Asus Z53J, processore Intel Centrino Duo, bella macchina davvero. Un giorno mi è venuta l’idea di aggionrare la versione del bios. Dopo l’aggiornamento però a causa di qualche cosa che ancora oggi ignoro, la applet dello scaling non ha più funzionato. Sulle prime ho reagito male, reinstallando la vecchia versione del bios, ma nonostante lo scaling fungesse nuovamente, sperimentavo problemi con l’audio. La conclusione è stata che per far rifunzionare l’audio ho dovuto effettuare nuovamente l’aggiornamento del bios. Un giorno casualmente mi sono accorto che rimuovendo e reinstallando il demone “powernowd”, mi ritornava in funzione la applet dello scaling. Cosa strana, ho pensato, non è che sia il massimo della comodità dover effettuare ad ogni accensione del sistema, la rimozione e la reinstallazione di powernowd. Ho pensato che mancasse qualche modulo. Avevo ragione. Il modulo inquestione era acpi-cpufreq.
Soluzione 1
Come suggerisce “mastro” nei commenti al post, bastava aggiungere acpi-cpufreq alla lista dei moduli da caricare all’avvio
echo acpi-cpufreq >> /etc/modules
Personalmente credo che sia la soluzione più pulita, anche se all’epoca dei fatti con la Ubuntu Feisty verificai problemi di permesso con il comando echo anche con i privilegi di root.Credo fossero problemi dovuti a troppi smanettamenti che sporcarono non poco il sistema. Per questo motivo che optai per un aggiramento del problema come spiegato nella soluzione 2.
Soluzione 2
Ho pensato allora di caricare acpi-cpufreq direttamente all’avvio del sistema, creando un file bash e mettendolo nella cartella /etc/init.d/. Ecco cosa fare.
Da terminale digitare
sudo gedit /etc/init.d/nomefile
Scrivere nel file il seguente codice
#!/bin/bash
modprobe acpi-cpufreq
Salvare il file. Utilizzare poi un boot-up manager per spuntare la voce nomefile, in maniera tale che il file prima creato venga eseguito all’avvio. Personalmente ho usate “bum”, da lanciare con i permessi di sudo.Quindi
sudo apt-get install bum
sudo bum
A questo punto basta scorrere la lista di servizi che vengono lanciati all’avvio, e dare un segno di spunta alla voce nomefile, che corrisponde al file prima creato. Il gioco è fatto.




 Come utente
Come utente  Aprire una shell;
Aprire una shell; Obiettivo
Obiettivo Per lanciare il programma, se non viene aggiunto alcun menù in “Applicazioni->Wine->Programmi”, basta semplicemente creare un lanciatore con comando:
Per lanciare il programma, se non viene aggiunto alcun menù in “Applicazioni->Wine->Programmi”, basta semplicemente creare un lanciatore con comando:



































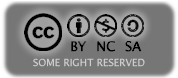
Commenti recenti