Avevo la netta sensazione che in windows il power management non fosse poi così performante come quello dell’ambiente Linux. In effetti nel glaciale mondo del pinguino, il pc sembrava avere una marcia in più. Gira e rigira, ti scopro una utility alternativa alla Power4Gear fornitami da Asus per il mio Z53Jc (processore
Centrino Duo, 1,99GHz) che sembra aver ridato vita al pc anche sotto WindowsXP.
RMClock, così si chiama l’utility, permette la completa gestione dello scaling, governor,sensori e la cosa più bella è che nessuno decide cosa è meglio per te, non si è costretti a lavorare a massima potenza quando si lavora con l’alimentazione da rete elettrica. Adesso ho le mie tray icon che mi indicano la temperatura dei core, la frequenza, il carico di lavoro dei core, e la possibilità di avere un governor on-demand, che funge una meraviglia, reattivo al massimo grado.
Di seguito riporto fedelmente la guida che ho seguito per l’installazione e il setup di RMClock.
Il seguente articolo è pubblicato su http://notebookitalia.it/guida-all-uso-di-rmclock.html . E’ un tutorial in 12 punti che vi permetterà di configurare velocemente RMClock con i parametri corretti per il vostro processore, consentendovi di migliorare l’autonomia e le performance del vostro notebook.
RightMark CPU Clock Utility (RMClock) è una semplice applicazione, dotata di interfaccia grafica, per monitorare in tempo reale la frequenza ed il carico della CPU attraverso i registri MSRs. I Model-Specific Registers sono un particolare tipo di registro del processore, un piccolissimo quantitativo di memoria molto rapida, usato per immagazzinare dati di accesso comune. I registri del processore si differenziano a seconda del numero di bit che possono contenere: i Model-Specific Registers (MSRs) sono tipicamente registri a 64 bit che consentono ai programmatori di osservare e controllare una serie di parametri specifici del processore.
RMClock, in modo analogo ad altre utility come NHC (Notebook Hardware Control), permette di intervenire dinamicamente su parametri quali il clock ed il voltaggio del processore per ottimizzarne i consumi in funzione del carico di lavoro. Operazione che porta dei concreti vantaggi sia su sistemi portatili (aumento dell’autonomia) che susistemi desktop (maggiore silenziosità).
RMClock è in grado di funzionare su qualsiasi processore ma solo alcune CPU saranno in grado di sfruttarne a pieno le potenzialità. Al momento i processori pienamente supportati sono:
- le famiglie di processori AMD K7 (Athlon/XP/MP, Duron, Sempron) e K8 (Athlon 64/FX/X2, Opteron, Dual-Core Opteron, Sempron, Turion).
- processori Intel delle serie Pentium II/Celeron, Pentium III/Celeron, Pentium M/Celeron M, Pentium 4/Celeron (Northwood e Prescott), Pentium 4 Extreme Edition (Gallatin e Prescott), Xeon (Prestonia, Nocona, Cranford, Irwindale, Potomac, Paxville e Dempsey), Pentium D e Pentium Extreme Edition (Smithfield, Presler e Cedar Mill), Core Solo e Core Duo (Yonah core).
Dalla versione 2.2 è stato aggiunto anche il supporto per i processori Intel Core 2 Duo (Merom).
1) Scaricate RMClock da questo link e decomprimetelo in una cartella a vostro piacimento (fate attenzione a non cancellare la cartella del programma o i file in essa contenuti perché, altrimenti, il programma non partirebbe più).
2) Molto spesso i notebook sono dotati di utility di gestione del risparmio energetico proprietarie. Hanno tutte funzioni analoghe ma, a seconda del produttore, possono avere interfacce e nomi differenti: Power4Gear per Asus, VAIO Power Management per Sony, etc. Se scegliamo di usare RMClock, per evitare conflitti, dovremo rimuovere queste utility o almeno impedire che vengano lanciate automaticamente all’avvio.
3) Avviate RMClock, il programma installerà la sua icona nel system-tray. Cliccate col tasto destro sull’icona rappresentante un ingranaggio e spuntate la voce “Enable profile selection with left click”: questo vi permetterà di scegliere al volo che profilo impostare senza aprire ogni volta la finestra principale ma semplicemente cliccando una volta con il tasto sinistro sull’icona dell’ingranaggio:
4) Cliccate ora con il tasto sinistro sull’ingranaggio e spuntate “Performance on Demand”:
5) Doppio click sull’icona dell’ingranaggio e vi si aprirà la finestra principale, andate su “Management” e impostate tutto come nella foto seguente [NB selezionate l’autostartup solo quando avrete finito di testare i Vcore, quindi alla fine di questa guida e NON prima!!!]:
Il Vcore (CPU core voltage) è il voltaggio di alimentazione della CPU. Il voltaggio è direttamente proporzionale all’ammontare di energia utilizzata dalla CPU e quindi al calore che essa dissipa. Nei processori moderni il voltaggio è anche proporzionale alla velocità di clock.
6) Per prima cosa andiamo ad impostare il valore di clock minimo e Vcore minimo nella tabella “Profile”. Per ora spuntate solo la casella 0 impostando FID minimo 6x e Vcore minimo 0,95 (o anche 0,85 se ve lo lascia settare). Questi valori dovrebbero andar bene per tutti i processori [NB controllate che “AC Power Profile” e “Battery Profile” siano impostati su “Performance on Demand”]:
7) Ora andiamo a configurare il profilo “Performance on Demand” per impostare il singolo moltiplicatore del minimo in questa maniera:
Bene, ora cliccate sul tasto “Apply” in basso a destra nella finestra di RMClock e poi andate su “Monitoring”: se avrete fatto tutto bene vedrete i processori downcloccati e downvoltati @ 0,95 – 997mhz.
8) È arrivato il momento del test, scaricate SuperPI e scompattatelo in due cartelle (una con nome diverso dall’altra ovviamente) poi lanciate i due eseguibili, vi si apriranno due finestre di SuperPI, digitate la combinazione di tasti Ctrl+Alt+Canc e vi troverete di fronte a questa situazione [NB la doppia istanza di SuperPI è necessaria solo per i processori dual core, per chi ha un processore single core le istruzioni successive vanno ripetute per una sola CPU!!!]:
9) Cliccate con il tasto destro sul primo processo SuperPI, selezionate “Imposta affinità”, e spuntate la voce “Cpu0”.
10) Idem come sopra per il secondo processo SuperPI, al quale però assegnerete “Cpu1”.
A questo punto, senza chiudere i task, fate partire i due SuperPI in contemporanea. Prima eseguite il test a 2M e controllate che, lavorando, le CPU rimangano fisse a 0,95V 997MHz. Se per caso la frequenza dovesse schizzare a 2GHz significa che avete sbagliato qualcosa!!!
Se passate i SuperPI da 2 mega, fate poi quelli da 32M e, se superate anche questi ultimi, il valore del minimo è giusto. Invece, nel caso che il PC dovesse inchiodarsi, spegnete, riaccendete e riprovate con un valore di Vcore del minimo più elevato.
11) Ora si tratta di ripetere i punti da 6 a 10 per il Vcore necessario al moltiplicatore massimo. Tutto è uguale dovete solo ricordarvi di:
- spuntare il solo valore del massimo, su “Profile” e su “Performance on Demand” (deselezionate il valore 0 insomma);
- iniziare da un Vcore di 1V a scendere. Ad ogni step esegite SuperPI a 2M, quando trovate un Vcore a cui il 2M dà errore siete al limite, dovrete impostare un Vcore più alto e rifare un nuovamente SuperPI. Quando avrete trovato un Vcore con cui passerete il test a 32M sarete ok!!!
12) Trovati Vcore minimo e max, si tratta solo di andare su “Profile”, e spuntare ogni casella [NB lasciate attivo autoadjust intermediate, farà tutto lui per i clock e Vcore intermedi!]. Ora andate sul profilo “Performance on Demand” e, anche lì, spuntate tutte le caselle relative ai vari step di Vcore (quelli nella colonna sinistra, in quella destra lasciate tutto deselezionato).
Finito! Avete il vostro RMClock perfettamente funzionante!!!
Dopo un pò di test, posso confermarvi che RMClock ben configurato è davvero la combinazione vincente. Seppur sia limitato nel downvolting, risulta migliore rispetto alle utility proprietarie come Power4Gear. È anche più versatile perché permette di controllo are un maggior numero di parametri della CPU: temperatura, carico di lavoro, clock etc…Ho svolto un test didurata della batteria dal quale emerge la qualità di questa piccola utility:
Questo l’ambiente in cui è stato effettuato il test:
- RMClock
- Windows Media Center Edition
- 1,0 GHz @ 0,950v <–> 2,0 GHz @ 0,950v
- Wireless attivo e connesso
- HDD 500GB USB 2,0 esterno (ma alimentato separatamente)
- dc++ attivo che scaricava
- WLC aperto che riproduceva “La gang del bosco”
- luminosità media
- volume medio
Risultato: circa 2,20-2,25ore di durata della batteria sul mio Asus Z53J!
Con l’utility Asus la durata è leggermente inferiore ma, soprattutto, c’è lo svantaggio che, mancando la variazione dinamica, il PC è rallentatissimo. Con RMClock, invece, tutto va benissimo perchè varia al volo il clock in caso di bisogno!!!
Visti i buoni risultati ottenuti in batteria ho deciso di usare RMClock anche quando il notebook è alimentato in rete, perché contribuisce a contenere la temperatura del processore e la ventolina, per quanto non si fermi mai completamente, quantomeno gira sempre alla minima velocità di rotazione a tutto beneficio del comfort acustico.
 Vi è mai capitato di sentirvi infastiditi dalla guerra a colpi di domini che si fanno i vari provider? Quell’enorme fastidio che spesso provoca vero e proprio disagio a chi vuole effettuare il download delle proprie mail in locale con il proprio programma client preferito? Siiii !!! Anche io ed è per questo che mi accingo a scrivere questo post.
Vi è mai capitato di sentirvi infastiditi dalla guerra a colpi di domini che si fanno i vari provider? Quell’enorme fastidio che spesso provoca vero e proprio disagio a chi vuole effettuare il download delle proprie mail in locale con il proprio programma client preferito? Siiii !!! Anche io ed è per questo che mi accingo a scrivere questo post. Supponiamo che Pippo abbia registrato un account su dominio hotmail (pippo@hotmail.com) e che gli dia noia dover effettuare l’accesso direttamente dal proprio browser, ogni volta che decida di leggere la propria posta. Pippo allora pensa che sarebbe molto più comodo effettuale il download il download della propria posta in locale sul proprio pc. Dando una sbirciatina al web scopre che la cosa è molto semplice, basta scaricare un mail reader. Anzi bisogna scaricare il mail reader, quello ufficiale, quello sponsorizzato, pubblicizzato direttamente su dominio hotmail. Lo installa e scopre che non gli piace, ed essendo un romantico vorrebbe riusare quel Eudora che tanto gli garbava sul suo vecchio pc. Recupera una copia di Eudora on-line, la installa, configura il tutto, ma viene a scoprire che qualcosa è andato storto, non riesce a scaricare un bel nulla. Il server di posta da libero accesso solamente al suo reader proprietario. Allo stato attuale dell’arte non c’è verso di effettuare il download della propria posta elettronica in locale se non si utilizza il mail reader proprietario.
Supponiamo che Pippo abbia registrato un account su dominio hotmail (pippo@hotmail.com) e che gli dia noia dover effettuare l’accesso direttamente dal proprio browser, ogni volta che decida di leggere la propria posta. Pippo allora pensa che sarebbe molto più comodo effettuale il download il download della propria posta in locale sul proprio pc. Dando una sbirciatina al web scopre che la cosa è molto semplice, basta scaricare un mail reader. Anzi bisogna scaricare il mail reader, quello ufficiale, quello sponsorizzato, pubblicizzato direttamente su dominio hotmail. Lo installa e scopre che non gli piace, ed essendo un romantico vorrebbe riusare quel Eudora che tanto gli garbava sul suo vecchio pc. Recupera una copia di Eudora on-line, la installa, configura il tutto, ma viene a scoprire che qualcosa è andato storto, non riesce a scaricare un bel nulla. Il server di posta da libero accesso solamente al suo reader proprietario. Allo stato attuale dell’arte non c’è verso di effettuare il download della propria posta elettronica in locale se non si utilizza il mail reader proprietario. FreePOPs è Software Libero!
FreePOPs è Software Libero! Se usate un sistema operativo Windows, effettuate il download di FreePOPs.
Se usate un sistema operativo Windows, effettuate il download di FreePOPs. Per creare un eseguibile a partire da una funzione matlab si usa la funzione:
Per creare un eseguibile a partire da una funzione matlab si usa la funzione: Sebbene Telnet non sia molto sofisticato se paragonato ad altri protocolli di terminale remoto, esso risulta tuttavia largamente diffuso. Di solito, il codice client di Telnet permette all’utente di specificare la macchina remota a cui ci si vuole connettere dando il suo nome di dominio oppure il suo indirizzo IP. Telnet è un client presente di default in windows e ci si può accedere in tre diversi modi:
Sebbene Telnet non sia molto sofisticato se paragonato ad altri protocolli di terminale remoto, esso risulta tuttavia largamente diffuso. Di solito, il codice client di Telnet permette all’utente di specificare la macchina remota a cui ci si vuole connettere dando il suo nome di dominio oppure il suo indirizzo IP. Telnet è un client presente di default in windows e ci si può accedere in tre diversi modi:
 Il protocollo SMTP usato per depositare posta in un server di posta da un altro server di posta o da un user-agento anche maualmente da remoto come abbiamo fatto noi è definito nella RFC 821, mentre il formato del messaggio mail è definito nella RFC 822. Dai numeri piccoli di RFC (l’HTTP è definito nella RFC 1945), si capisce che l’SMTP è vecchiotto, ed in quanto tale ha una grossa pecca, lavora sempre con codifica ASCII a 7 bit sia per le linee di controllo che per il messaggio in se e per se, e a discapito dell’evoluzione subita dal web, tratta unicamente codifica ASCII e non usa oggetti, ma tutto quello che trasporta deve essere contenuto in un unico messaggio tutto codificato in ASCII.Per ovviare a cio’già nella RFC 822 sono state definite estensioni multiuso che servono per indicare che decodifica applicare all’ASCII del messggio. Tali estensioni sono state ulteriormente ampliate per stare al passo con i contenuti multimediali moderni nell RFC 2045 e 2046. Si vede che sto preparando l’esame di “Reti di Calcolatori”. Unico appunto che ancora voglio aggiungere, riguarda il fatto della comunicazione remota che instaura telnet : una volta avvenuta la connessione TCP, tutto quello che viene battuto a tastiera è come se fosse battuto sull’host remoto con cui si sta comunicando, in questo caso il server di posta, ragion per cui quando si fanno errori di battitura, anche se sul video locale si risolve cancellando, la stessa cosa non avviene nell’host remoto, sul quale è come se passassimo i caratteri ASCII corrispondenti ai tasti premuti a seguito dell’errore di battitura.
Il protocollo SMTP usato per depositare posta in un server di posta da un altro server di posta o da un user-agento anche maualmente da remoto come abbiamo fatto noi è definito nella RFC 821, mentre il formato del messaggio mail è definito nella RFC 822. Dai numeri piccoli di RFC (l’HTTP è definito nella RFC 1945), si capisce che l’SMTP è vecchiotto, ed in quanto tale ha una grossa pecca, lavora sempre con codifica ASCII a 7 bit sia per le linee di controllo che per il messaggio in se e per se, e a discapito dell’evoluzione subita dal web, tratta unicamente codifica ASCII e non usa oggetti, ma tutto quello che trasporta deve essere contenuto in un unico messaggio tutto codificato in ASCII.Per ovviare a cio’già nella RFC 822 sono state definite estensioni multiuso che servono per indicare che decodifica applicare all’ASCII del messggio. Tali estensioni sono state ulteriormente ampliate per stare al passo con i contenuti multimediali moderni nell RFC 2045 e 2046. Si vede che sto preparando l’esame di “Reti di Calcolatori”. Unico appunto che ancora voglio aggiungere, riguarda il fatto della comunicazione remota che instaura telnet : una volta avvenuta la connessione TCP, tutto quello che viene battuto a tastiera è come se fosse battuto sull’host remoto con cui si sta comunicando, in questo caso il server di posta, ragion per cui quando si fanno errori di battitura, anche se sul video locale si risolve cancellando, la stessa cosa non avviene nell’host remoto, sul quale è come se passassimo i caratteri ASCII corrispondenti ai tasti premuti a seguito dell’errore di battitura. Se qualcuno cercasse una deskbar accattivante tipo
Se qualcuno cercasse una deskbar accattivante tipo 







 Ieri lavorando ad
Ieri lavorando ad  Come utente
Come utente  Aprire una shell;
Aprire una shell;
 Ero in laboratorio, stavo cercando di ingurgitare in fretta e furia quel bel mezzo chilo di panino unica pietanza del mio fugace pranzo, ed facevo vedere ad un mio collega come fossi riuscito a far funzionare
Ero in laboratorio, stavo cercando di ingurgitare in fretta e furia quel bel mezzo chilo di panino unica pietanza del mio fugace pranzo, ed facevo vedere ad un mio collega come fossi riuscito a far funzionare  Obiettivo
Obiettivo Per lanciare il programma, se non viene aggiunto alcun menù in “Applicazioni->Wine->Programmi”, basta semplicemente creare un lanciatore con comando:
Per lanciare il programma, se non viene aggiunto alcun menù in “Applicazioni->Wine->Programmi”, basta semplicemente creare un lanciatore con comando:



































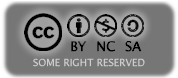
Commenti recenti