
Miro: come vedere la televisione gratis su web.
20 06 2008
Commenti : 2 Comments »
Tag: GPL, Linux, Miro, Open source, Participatory Culture Foundation, VLC
Categorie : Rete
Linux Ubuntu: impostare gli alias.
16 06 2008
Bash mette a disposizione due comandi interni molto interessanti: alias e unalias. Il primo dà la possibilità all’utente di rinominare un comando od uno script, mentre il secondo cancella un alias creato in questo modo. Se apriamo una shell e lanciamo il comando
-
alias
ci viene mostrato a video una lista di tutti gli alias attualmente attivi. Ovviamente questa lista può cambiare da utente ad utente o anche da distribuzione a distribuzione.
La definizione degli alias avviene con il seguente comando:
-
alias nomeAlias=’comando + opzioni’
L’inconveniente è che gli alias creati in questo modo vengono persi nel momento in cui eseguiamo il logout. Risulta quindi utile salvare gli alias che vengono usati più frequentemente nel file .bashrc nella propria home directory. In questo modo vengono ridefiniti tutte le volte che eseguiamo il login. Vediamo come fare.
Per prima cosa sempre meglio eseguire una copia di backup del file in questione:
-
cp .bashrc .bashrc_backup
Adesso dalla propria home, lanciamo il comando
-
sudo gedit ~/.bashrc
Nota che il simbolo tilde indica la propria home e lo si può ottenere semplicemente premendo il tasto PAG↓ oppure premendo ALT-GR + ì in una shell. Se ci siamo però posizionati già nella propria home, lo si può anche non digitare. Non vi resta che aggiungere nel file i propri alias:
-
alias nomeAlias=’comando + opzioni’
Esiste in realtà un modo più pulito di gestire i propri alias. Nel file ~.bashrc esite una sezione
-
# Alias definitions.
# You may want to put all your additions into a separate file like
# ~/.bash_aliases, instead of adding them here directly.
# See /usr/share/doc/bash-doc/examples in the bash-doc package.#if [ -f ~/.bash_aliases ]; then
# . ~/.bash_aliases
#fi
Si possono decommentare le ultime 3 righe (da if a fi):
-
# Alias definitions.
# You may want to put all your additions into a separate file like
# ~/.bash_aliases, instead of adding them here directly.
# See /usr/share/doc/bash-doc/examples in the bash-doc package.if [ -f ~/.bash_aliases ]; then
. ~/.bash_aliases
fi
Adesso abbiamo attivato il file ~/.bash_aliases in cui possiamo salvare tutti i nostri alias, lasciando inalterato il file ~/.bashrc.
Commenti : Leave a Comment »
Tag: Alias, Linux, Tecnologia
Categorie : Linux
PDF Import: i file PDF con Open Office.
16 06 2008
Commenti : Leave a Comment »
Tag: Linux, OpenDocument, OpenOffice.org, Sparc, StarOffice, Sun Microsystems, Windows
Categorie : Software, Tecnologia
Alsamixer & Hardy: problemi di convivenza.
7 06 2008 Il problema sul mio Asus Z53J (identico in tutto e per tutto all’Asus F3JC) con Hardy è che non riesco a usare alsamixer. Con Gutsy fungeva benissimo. Ho provato di tutto, ma proprio tutto, fino a quando in un forum mi hanno consigliato questa ricetta. Il problema era che quando lanciavo alsamixer da shell mi veniva ritornato un codice di errore del tipo:
Il problema sul mio Asus Z53J (identico in tutto e per tutto all’Asus F3JC) con Hardy è che non riesco a usare alsamixer. Con Gutsy fungeva benissimo. Ho provato di tutto, ma proprio tutto, fino a quando in un forum mi hanno consigliato questa ricetta. Il problema era che quando lanciavo alsamixer da shell mi veniva ritornato un codice di errore del tipo:
raffaele@raffaele-laptop:~$ alsamixer
alsamixer: function snd_mixer_load failed: No such file or directory
raffaele@raffaele-laptop:~$
La soluzione è stata quella di reinstallare gli alsa con il ‘module assistant’. Basta dare il seguente codice:
sudo aptitude install module-assistant
sudo m-a update
sudo m-a prepare
sudo m-a a-i alsa
E quando chiede di ricaricare i moduli basta un semplice riavvio. Adesso tutto funge a dovere.
Commenti : 2 Comments »
Tag: alsamixer, asus, hardy, Laptop, Linux
Categorie : Linux
Linux: i programmi che bisogna assolutamente installare
7 06 2008 Oggi voglio aprire un post sui programmi basilari che si ritengono indispensabili sul pinguino. Personalmente penso che non si possa assolutamente fare a meno dei seguenti:
Oggi voglio aprire un post sui programmi basilari che si ritengono indispensabili sul pinguino. Personalmente penso che non si possa assolutamente fare a meno dei seguenti:
- suite d’ufficio: OpenOffice, GNumeric (bel software, a volte m’è parso anche più compatibile con Excel)
- lettore (magari anche editor) pdf: Kpdf tutta la vita
- masterizzazione: più GnomeBaker, con Brasero a volte ho avuto problemi
- gestore torrent: Deluge tutta la vita
- visualizzatore di immagini: gThumb in genere va più che bene
- lettore multimediale: Kaffeine è bellissimo, VLC quando hai bisogno di aprire stream di rete,MPlayer per le emergenze, Totem per la maggior parte dei casi va più che bene
- network manager: ASSOLUTAMENTE OBBLIGATORIO: WICD al posto di network manager di Gnome… è mille volte meglio (senza scherzare)
- mail reader: Evolution, freepops (demone indispensabile per i pop su molti domini)
- programmazione: KDevelop è molto molto bello (mi piace più di Anjuta per Gnome), Eclipse
- lettura file immagini: Acetone (ottimo clone di Daemon Tools per Linux)
Se vi ricordate qualche altra applicazione che potete consigliarmi perché l’avete trovato comoda, citatela.
Commenti : Leave a Comment »
Tag: Anjuta, Brasero, Deluge, Eclipse, Evolution, Freepops, GnomeBaker, Gnumeric, gThumb, Kaffeine, KDevelop, Kpdf, Linux, MPlayer, OpenOffice, programmi, Totem, VLC, VLC media player, WICD
Categorie : Linux
Privilegi di root a portata di clic
4 06 2008 Vi è mai capitato di voler aprire un file direttamente con i privilegi di root senza dover passare per la shell? A me si. Ecco un modo comodo per farlo in piena pigrizia, praticato ampiamente in ambiente kde ma sconosciuto a molti in gnome. Da terminale bisogna editare un file di testo e riempirlo con opportuno codice. Ecco la ricetta.
Vi è mai capitato di voler aprire un file direttamente con i privilegi di root senza dover passare per la shell? A me si. Ecco un modo comodo per farlo in piena pigrizia, praticato ampiamente in ambiente kde ma sconosciuto a molti in gnome. Da terminale bisogna editare un file di testo e riempirlo con opportuno codice. Ecco la ricetta.
gedit $HOME/.gnome2/nautilus-scripts/Open\ as\ root
for uri in $NAUTILUS_SCRIPT_SELECTED_URIS; do
gksudo “gnome-open $uri” &
done
chmod +x $HOME/.gnome2/nautilus-scripts/Open\ as\ root
Se tutto è stato fatto correttamete, d’ora in poi per aprire un file con i privilegi di root, basta cliccarci sopra con il tasto destro del mouse, selezionare la voce – SCRIPTS >> APRI COME ROOT – , non rimane che inserire la password.
Commenti : Leave a Comment »
Tag: clic, Linux, permessi, privilegi, root, Script
Categorie : Linux
Driver Canon Pixma MX300 e linux
3 06 2008 Il caso
Il caso
Ho acquistato una stampante Canon multifunzione modello Pixma MX300. Bell’aggeggio davvero, funge da stampante, da scanner e da fax e gode soprattutto di un ottimo rapporto qualità/prezzo. Il problema però è che non esistono driver proprietari ad hoc per il pinguino. Non so se verranno mai sviluppati tali driver, per cui mi sono immerso nella disperata ricerca di un artificio che facesse al caso mio. Ebbene ecco cosa ho trovato.
Il rimedio
Una volta installari i driver gutenprint, per controllare basta consultare Synaptic, si scopre che attualmente non esistono driver specifici per la Canon Pixma MX300. Su qualche blog inglese ho scoperto però che almeno per quanto riguarda la stampa, si possono tranquillamente utilizzare i driver per la Canon MP150. Per quanto riguarda lo scanner, se scopro qualcosa aggionerò il post. Al momento sembra che i driver della MP150 non fungono per lo scanner. Poco male, almeno riesco a stampare.
Commenti : 10 Comments »
Tag: canon, driver, Linux, mx300, pixma, stampante
Categorie : Linux
Amule va in crash : soluzione
3 06 2008 Mettete una domenica mattina in cui avete programmato una bella gita fuori porta con i vostri amici.
Mettete una domenica mattina in cui avete programmato una bella gita fuori porta con i vostri amici.
Mettete che da giorni state scaricando un titolo da rete kad con amule.
Mettete che mancano pochi mega.
Mettete che non vedete l’ora che il download finisca.
Mettete che partite per la scampagnata, e che lasciate in esecuzione amule, convinti che al ritorno finalmente il download sarà completato.
Mettete che invece la sera, al vostro ritorno scoprite che a causa di un crash, amule è saltato e vi ha lasciato ancor quei pochi mega da scaricare per poter godere della visione.
Cosa fate, vi arrabbiate? Bene allora io adesso vi propongo un banale rimedio per giocare d’anticipo sui crash.
Aprite l’editor di testo e create un nuovo file di testo, dentro scrivete
#!/bin/bash
while [ 1 ]
do
amule
if test $? -eq 0
then
exit 1
fi
done
 Adesso salvate il file con il nome che più vi piace.
Adesso salvate il file con il nome che più vi piace.
Col tasto destro del mouse cliccate sul file, ed andate in “Proprietà”.
Nella scheda Permessi, spuntate la voce “Consenti l’esecuzione del file come programma”.
D’ora in poi quado volete lanciare amule, cliccate due volte sul file, e scegliete il tasto Esegui. Adesso se provate ad uccidere il processo amule da monitor di sistema, come se simulaste un crash,per magia amule si riaprirà nuovamente in men di un secondo e manterrà le priorità acquisite in rete. Figo no ?
Potete anche associare il percorso al lanciatore di amule, direttamente nel pannello principale, basta scrivere il percorso dello script nella riga comando del lanciatore.
Commenti : 4 Comments »
Tag: Amule, crash, Linux, Rete, rete kad, Script
Categorie : Linux
Ubuntu e il puntatore del mouse
1 06 2008 Obiettivo
Obiettivo
Oggi ho deciso di cambiare il puntatore del mouse. Tempo fa all’università mi è capitato di vedere un mio amico usare il puntatore della distr. Fedora che mi è molto piaciuto, ed è proprio questo il puntatore che installerò, anche se la procedura è praticamente identica per ogni altro tipo di puntatore.
Soluzione
Bisogna prima di tutto decidere quale puntatore vogliamo mettere e per fare ciò basta andare sul sito Gnome Look e scaricarci quello che più ci piace. Avendo deciso di installare quello in stile Fedora scarico il Fedora Core 6 Cursor. A questo punto bisogna scompattare il file scaricato nella cartella .icons nascosta nella propria home. Per l’attivazione  bisogna andare sulla propria scrivania, premere il tasto destro del mouse, e scegliere “imposta sfondo della scrivania”. Si aprirà il pannello “Preferenze dell’aspetto” come quello mostrato sopra. Ora bisogna scegliere il tab “Tema”. Selezionare il proprio tema, il mio era quello in alto a sinistra della figura sopra, e cliccare sotto sulla voce “Personalizza”. A questo punto si apre un ulteriore pannello come quello mostrato di fianco. Per selezionare un nuovo puntatore del mouse associato al tema scelto, selezionare il tab Puntatore e selezionare all’interno di questo tab la voce FedoraCore6 o chi per essa se avete scelto un altro puntatore. Non rimane che andare nella parte inferiore di questo pannello e cliccare sulla voce chiudi, ed il gioco è fatto, avete appena cambiato il puntatore del vostro mouse. Anche se può sembrare un gesto semplice, a volte sono proprio le cose più semplici che ci mettono in crisi, ed è per questo motivo che ho deciso di scrivere questo mini how-to.
bisogna andare sulla propria scrivania, premere il tasto destro del mouse, e scegliere “imposta sfondo della scrivania”. Si aprirà il pannello “Preferenze dell’aspetto” come quello mostrato sopra. Ora bisogna scegliere il tab “Tema”. Selezionare il proprio tema, il mio era quello in alto a sinistra della figura sopra, e cliccare sotto sulla voce “Personalizza”. A questo punto si apre un ulteriore pannello come quello mostrato di fianco. Per selezionare un nuovo puntatore del mouse associato al tema scelto, selezionare il tab Puntatore e selezionare all’interno di questo tab la voce FedoraCore6 o chi per essa se avete scelto un altro puntatore. Non rimane che andare nella parte inferiore di questo pannello e cliccare sulla voce chiudi, ed il gioco è fatto, avete appena cambiato il puntatore del vostro mouse. Anche se può sembrare un gesto semplice, a volte sono proprio le cose più semplici che ci mettono in crisi, ed è per questo motivo che ho deciso di scrivere questo mini how-to.
Commenti : Leave a Comment »
Tag: fedora, Linux, mouse, Puntatore
Categorie : Linux
 Mi sono sempre chiesto perché nessuno ha mai pensato di permettere ad Evolution di rimpicciolirsi in una tray icon, in maniera che non bisognasse per forza tenerlo in esecuzione, o al massimo minimizzato in un elenco finestre su un pannello. La cosa mi risulta fastidiosa, anche perché trovo sia molto comodo avere il proprio mail reader in esecuzione in una tray icon pronto per avvisarti appena ti giunge posta. Ho provato con mail-notification-evolution, una utility terza che una volta configurata e lanciata in esecuzione fa comparire una tray icon nell’area di notifica che segnala se Evolution è in esecuzione e se giunge posta nuova. Due critiche :
Mi sono sempre chiesto perché nessuno ha mai pensato di permettere ad Evolution di rimpicciolirsi in una tray icon, in maniera che non bisognasse per forza tenerlo in esecuzione, o al massimo minimizzato in un elenco finestre su un pannello. La cosa mi risulta fastidiosa, anche perché trovo sia molto comodo avere il proprio mail reader in esecuzione in una tray icon pronto per avvisarti appena ti giunge posta. Ho provato con mail-notification-evolution, una utility terza che una volta configurata e lanciata in esecuzione fa comparire una tray icon nell’area di notifica che segnala se Evolution è in esecuzione e se giunge posta nuova. Due critiche : per una utile utility che secondo me può essere tranquillamente sfruttata anche per altri applicativi di cui si necessita rimpicciolire in qualche tray icon. Basta installare una leggera utility di nome alltray
per una utile utility che secondo me può essere tranquillamente sfruttata anche per altri applicativi di cui si necessita rimpicciolire in qualche tray icon. Basta installare una leggera utility di nome alltray



































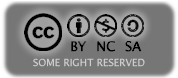
Commenti recenti