Ecco cosa cè scritto su Wikipedia alla voce Download Manager:
“Il gestore di download (o download manager) è un programma informatico che si occupa del downloading (e a volte dell’uploading di file caricati su Internet. A differenza di un download effettuato tramite un browser (in cui si deve aspettare obbligatoriamente lo scaricamento completo del file, che a volte può subire qualche errore), quello compiuto con il gestore di download previene eventuali errori causati da un cattivo trasferimento dei dati e consente di salvare lo stato parziale del download, senza essere costretti a farlo ripartire da capo. Un gestore di download può anche dividere il file richiesto in 2 o più segmenti, che poi vengono scaricati parallelamente, rendendo in questo modo più rapido il download nei limiti della banda disponibile.”
Eccone qui di seguito una lista dei migliori ovviamente gratuiti e per vari sistemi operativi:
- Free Download Manager. E’ uno tra i migliori programmi open-source di questo tipo ( se non il migliore ), contemplando una lunga serie di caratteristiche e funzionalità, tra queste la possibilità di scaricare file con il protocollo BitTorrent, un Upload Manager per condividere i file con altri utenti, Flash Video download per scaricare video YouTube, Google Video, etc. e poi salvare in formato .Flv o convertirli in un altro formato video, Anteprima file audio / video prima ancora che il download sia completato, e molto altro ancora. Rimando a questo link per una completa spiegazione su come installarlo ed utilizzarlo.
- Flashget Jetcar. Eccezionale sotto quasi tutti i profili (l’unico neo è che non ha il leech della pagina come gozzilla e non gestisce piu’ di 8 files in download contemporaneo)
- RapGet. Sviluppato per ambiente Windows, vanta un supporto multi download, multilingua. Ha un gran numero di servizi supportati.
- JDownloader. Sviluppato per ambiente Windows, vanta un supporto multi download, multilingua. Ha un gran numero di servizi supportati. E’ anche multipiattaforma visto che è scritto in Java.
- Orbit Downloader. Sviluppato per ambiente Windows, ha in più la possibilità di scaricare video e audio dai siti di streaming e social media.
- RapidWarex. Sviluppato per ambiente Windows, funziona con tecnologia .NET, quindi molto leggero.
- RapidsharePlus!. E’ leggero, semplice ed immediato da utilizzare. Sviluppato per ambiente Windows.
- Modrapi. E’ Rapidshare download manager per Linux.





 Il problema sul mio
Il problema sul mio  Oggi voglio aprire un post sui programmi basilari che si ritengono indispensabili sul pinguino. Personalmente penso che non si possa assolutamente fare a meno dei seguenti:
Oggi voglio aprire un post sui programmi basilari che si ritengono indispensabili sul pinguino. Personalmente penso che non si possa assolutamente fare a meno dei seguenti:
 Vi è mai capitato di voler aprire un file direttamente con i privilegi di root senza dover passare per la shell? A me si. Ecco un modo comodo per farlo in piena pigrizia, praticato ampiamente in ambiente kde ma sconosciuto a molti in gnome. Da terminale bisogna editare un file di testo e riempirlo con opportuno codice. Ecco la ricetta.
Vi è mai capitato di voler aprire un file direttamente con i privilegi di root senza dover passare per la shell? A me si. Ecco un modo comodo per farlo in piena pigrizia, praticato ampiamente in ambiente kde ma sconosciuto a molti in gnome. Da terminale bisogna editare un file di testo e riempirlo con opportuno codice. Ecco la ricetta. Il caso
Il caso



































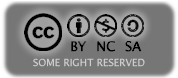
Commenti recenti